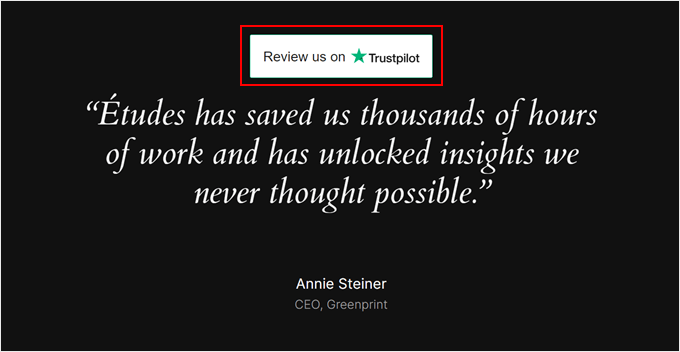Trong bài viết này chúng mình sẽ hướng dẫn bạn cách để hiển thị đánh giá trustpilot lên website WordPress nhanh nhất.
Trustpilot là gì?
Trustpilot là một trang web đánh giá của người tiêu dùng. Khi người dùng truy cập Trustpilot, họ có thể tìm một doanh nghiệp để đánh giá,họ sẽ bình luận và đánh giá sao để cho thương hiệu theo thang điểm từ 1 đến 5.
Họ cũng có thể đọc các bài đánh giá về doanh nghiệp mà họ quan tâm để có thể hiểu rõ hơn về quyết định của mình.
Đối với các chủ doanh nghiệp, Trustpilot mang đến cho họ cơ hội mời những khách hàng trung thành nhất để lại những lời chứng thực tích cực cho thương hiệu của mình.
Nếu doanh nghiệp nhận được đánh giá tiêu cực thì họ có thể phản hồi đánh giá đó và giải quyết các mối quan ngại của khách hàng.
Ưu và nhược điểm của đánh giá Trustpilot
Nếu quan tâm đến việc sử dụng Trustpilot, bạn có thể tự hỏi liệu nó có phù hợp với mình không. Hãy cùng xem xét ưu và nhược điểm của nền tảng này.
Ưu điểm của Trustpilot
- Đây là một trang web đánh giá phổ biến và có uy tín, vì vậy việc hiển thị các bài đánh giá từ đó có thể nâng cao các thông tin chính xác.
- Miễn phí, à giúp các doanh nghiệp mới có thể truy cập được.
- Ngoài WordPress, nó có thể được tích hợp với các công cụ của bên thứ ba khác như PayPal, Pinterest, Facebook, v.v.
Nhược điểm của Trustpilot
- Gói miễn phí của Trustpilot cho phép bất kỳ ai cũng được liệt kê trên nền tảng này, bất kể uy tín hay độ tin cậy của họ.
- Trustpilot hiển thị quảng cáo trên trang hồ sơ của chúng ta, trừ khi bạn trả 250 USD hàng tháng cho mỗi domain
- Họ cũng hạn chế số lượng lời mời đánh giá đã được xác minh mà bạn có thể gửi hàng tháng.
2 Cách để hiển thị đánh giá Trustpilot lên website
Phương pháp 1: Hiển thị đánh giá Trustpilot với nguồn cấp dữ liệu đánh giá Pro
Phương pháp đầu tiên để hiển thị các bài đánh giá Trustpilot sử dụng plugin Reviews Feed Pro của Smash Balloon. Đây là plugin WordPress dễ dàng nhất để tự động hiển thị đánh giá của khách hàng từ nhiều trang web khác nhau.
Ngoài Trustpilot, bạn có thể hiển thị các đánh giá từ Yelp , TripAdvisor, Google và trang Facebook. Nếu bạn sử dụng nhiều trang đánh giá thì Reviews Feed Pro sẽ giúp bạn dễ dàng quản lý tất cả chúng ở một nơi.
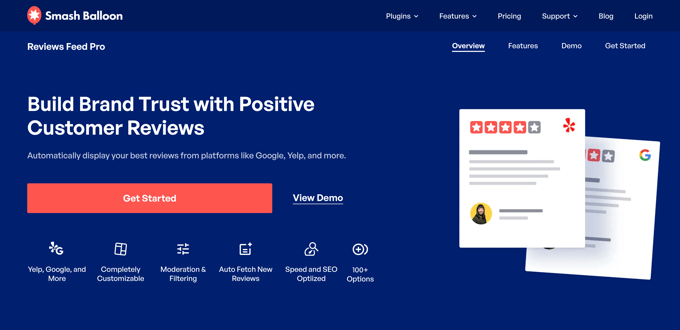
Bước đầu tiên là cài đặt và thiết lập Plugin Reviews Feed Pro. Đối với hướng dẫn này, bạn sẽ cần gói Plus hoặc Elite , vì đó là nơi có sẵn tính năng Trustpilot. Ngoài ra, bạn cũng có thể nhận Gói truy cập không giới hạn nếu muốn sử dụng các plugin truyền thông xã hội của Smash Balloon.
Khi bạn đã mua hàng, hãy tiếp tục cài đặt và kích hoạt plugin. Để biết thêm thông tin, hãy xem bài viết của chúng tôi về cách cài đặt plugin WordPress .
Sau khi plugin hoạt động, hãy đảm bảo kích hoạt mã cấp phép. Trên trình hướng dẫn Bắt đầu của plugin, hãy chèn khóa cấp phép và nhấp vào ‘Kích hoạt’.
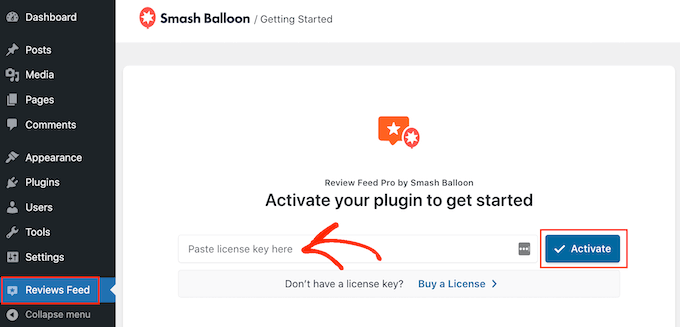
Kết nối trang web WordPress với Trustpilot
Tại thời điểm này, bạn có thể bắt đầu tích hợp trang web WordPress của mình với trang Trustpilot.
Để làm điều đó, hãy đi tới Nguồn cấp dữ liệu đánh giá » Tất cả nguồn cấp dữ liệu và nhấp vào ‘+ Thêm mới.’
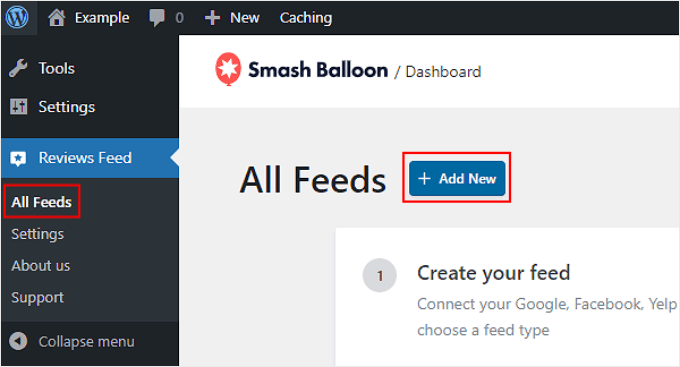
Trên trang tiếp theo, chọn ‘+ Thêm nguồn.’
Lưu ý rằng bạn có thể chọn nhiều nguồn để nhận đánh giá của khách hàng .
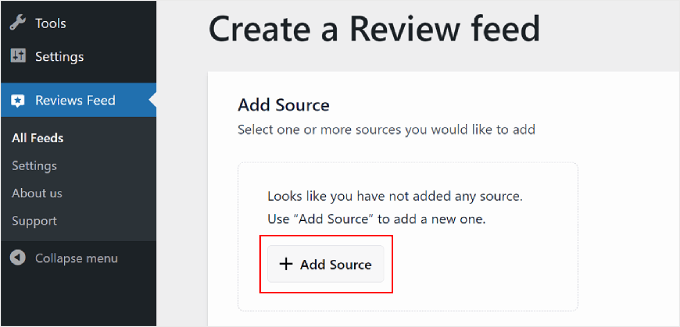
Một cửa sổ bật lên sẽ xuất hiện yêu cầu bạn chọn trang web đánh giá.
Chọn ‘Trustpilot’ và sau đó nhấp vào ‘Tiếp theo’ ở góc dưới bên phải.
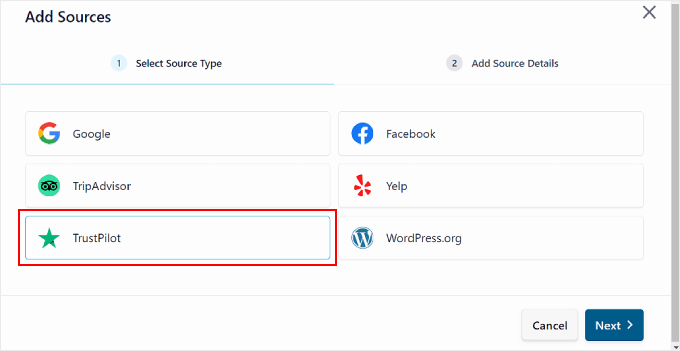
Trong cửa sổ bật lên tiếp theo, chỉ cần nhập URL của trang đánh giá Trustpilot vào trường.
Sau đó, nhấn nút ‘Hoàn tất’.
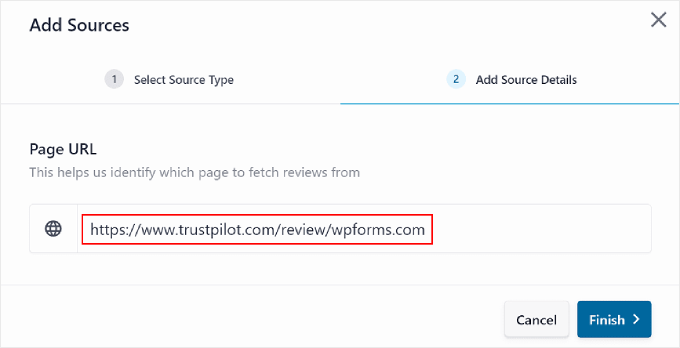
Nếu kết nối thành công, bạn sẽ thấy trang Trustpilot của mình được liệt kê trong phần Thêm nguồn.
Bây giờ, chỉ cần nhấp vào ‘Tiếp theo’ để tiếp tục.
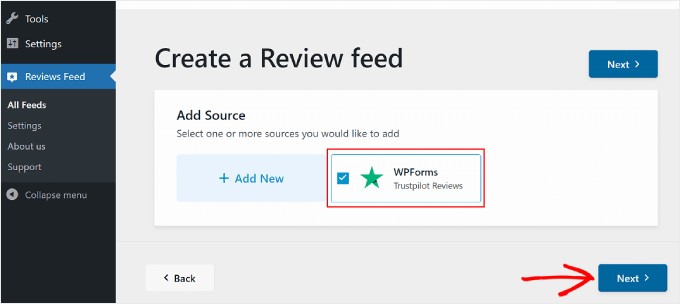
Tùy chỉnh Thẻ đánh giá Trustpilot
Sau khi hoàn tất giai đoạn thiết lập, bạn có thể chọn mẫu để hiển thị các đánh giá Trustpilot của mình. Có 7 lựa chọn: Mặc định, Thẻ đơn giản, Masonry, Đánh giá đơn lẻ, Băng chuyền trưng bày, Băng chuyền và Băng chuyền dạng lưới.
Tất cả các mẫu đều có thể tùy chỉnh, vì vậy bạn có thể sửa đổi chúng theo nhu cầu chính xác của mình.
Sau khi bạn đã lựa chọn xong, hãy nhấp vào ‘Tiếp theo’.
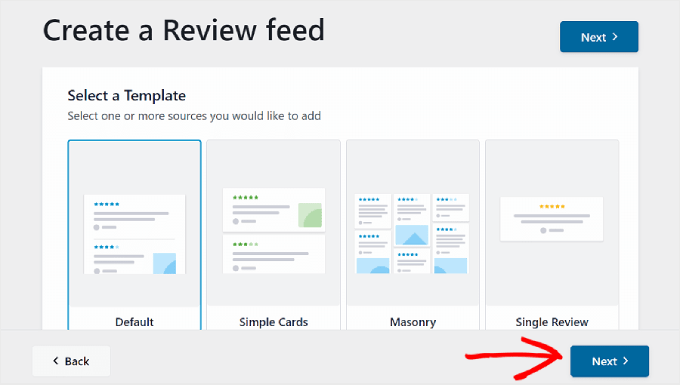
Bây giờ bạn đang ở trong trình chỉnh sửa mẫu đánh giá Trustpilot.
Đối với bước này, chúng tôi sẽ tập trung vào 5 cài đặt trong tab Tùy chỉnh: Mẫu, Bố cục, Tiêu đề, Đánh giá và Nút Tải thêm.
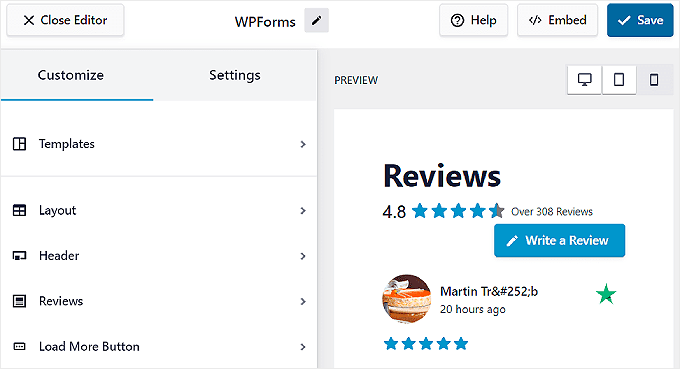
Nếu sau này bạn muốn chuyển đổi mẫu, bạn có thể thực hiện việc đó bằng cách sử dụng cài đặt ‘Mẫu’.
Tuy nhiên, hãy lưu ý rằng mọi tùy chỉnh bạn đã thực hiện đối với mẫu trước đó sẽ bị ghi đè.
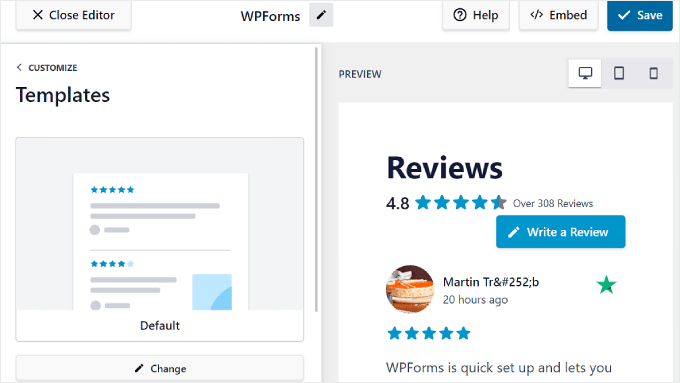
Để thay đổi giao diện của mẫu, hãy đi tới ‘Bố cục’. Trong tab này, bạn có thể thay đổi bố cục của thẻ thành Danh sách, Khối xây hoặc Băng chuyền.
Bạn cũng có thể điều chỉnh khoảng cách giữa các bài đánh giá để chúng dễ đọc hơn.
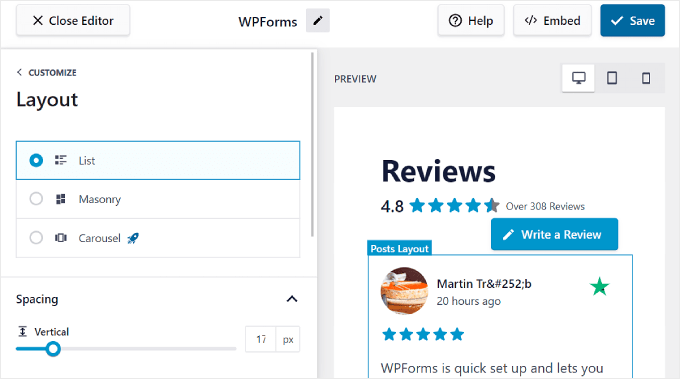
Cuộn xuống, bạn có thể tùy chỉnh số lượng đánh giá để hiển thị. Bạn có thể thay đổi điều này dựa trên việc trang web được xem trên máy tính để bàn, thiết bị di động hay máy tính bảng.
Ngoài ra, vui lòng điều chỉnh số lượng ký tự mà mỗi đánh giá sẽ hiển thị tối đa.
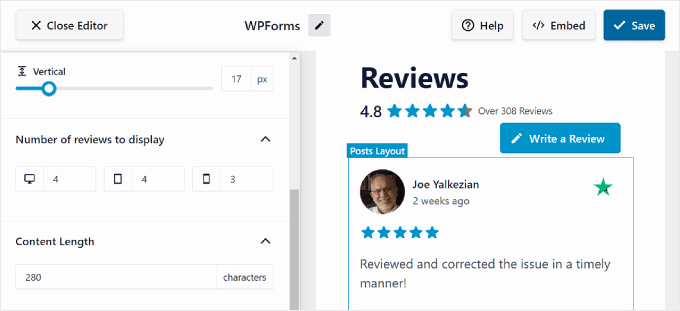
Với cài đặt Tiêu đề, bạn có thể sửa đổi phần trên cùng của thẻ đánh giá và chọn thành phần nào sẽ hiển thị ở đó.
Ví dụ: bạn có thể hiển thị xếp hạng trung bình của tất cả các đánh giá Trustpilot để cung cấp cho khách truy cập cái nhìn tổng quan nhanh chóng về danh tiếng chung.
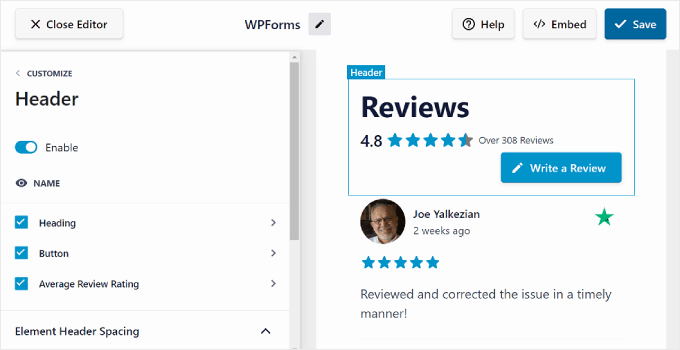
Trong Bài đánh giá, bạn có thể chọn bật hoặc tắt các thành phần đánh giá như Tác giả và Ngày, Xếp hạng, Hình ảnh hoặc Video và Đoạn đánh giá.
Cũng có thể sắp xếp lại chúng theo sở thích.
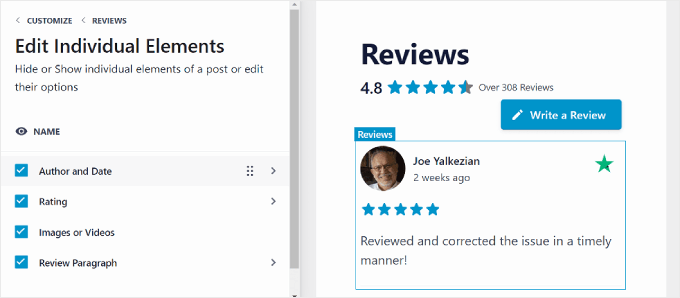
Cài đặt cuối cùng trong tab Tùy chỉnh là Nút Tải thêm, nút này sẽ rất hữu ích nếu bạn có nhiều bài đánh giá và không muốn hiển thị tất cả chúng trong một danh sách.
Bạn có thể tùy chỉnh văn bản, màu sắc và khoảng cách của nút cho phù hợp với thiết kế trang web của mình.
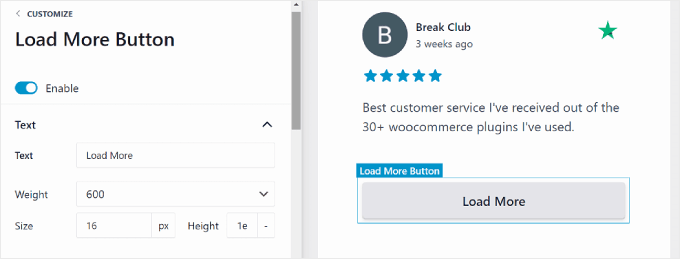
Định cấu hình cài đặt đánh giá được hiển thị
Trong một số trường hợp, bạn có thể muốn chọn những bài đánh giá mà mọi người có thể xem. Bằng cách này, bạn có thể tránh hiển thị quá nhiều đánh giá tiêu cực và tạo ấn tượng tốt cho người dùng mới.
Hoặc bạn có thể muốn họ hiển thị những đánh giá mới nhất trước tiên để khách truy cập có được những suy nghĩ mới nhất về sản phẩm hoặc dịch vụ.
Để thực hiện việc này, bạn có thể chuyển sang tab ‘Cài đặt’, bên cạnh tab Tùy chỉnh. Đối với bước hướng dẫn này, chúng tôi sẽ tập trung vào cài đặt Sắp xếp, Bộ lọc, Kiểm duyệt và Ngôn ngữ.
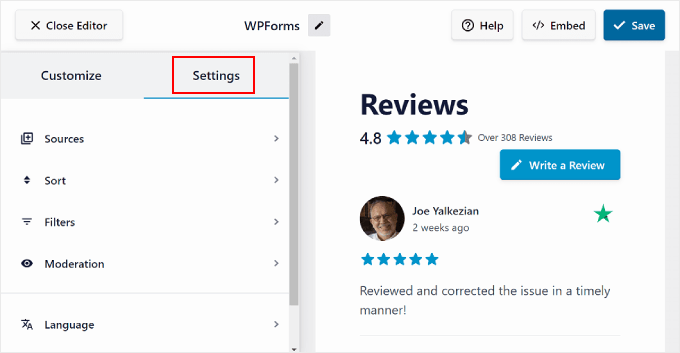
Nếu muốn xác định loại đánh giá nào được hiển thị ở trên cùng, bạn có thể điều hướng đến menu ‘Sắp xếp’.
Trong cài đặt này, bạn có thể chọn hiển thị các đánh giá theo ngày, chẳng hạn như đánh giá cũ nhất hoặc mới nhất trước tiên. Hoặc bạn có thể hiển thị chúng dựa trên xếp hạng sao cao nhất hoặc thấp nhất . Nếu bạn không có tùy chọn cụ thể, chỉ cần chọn ‘Ngẫu nhiên’.
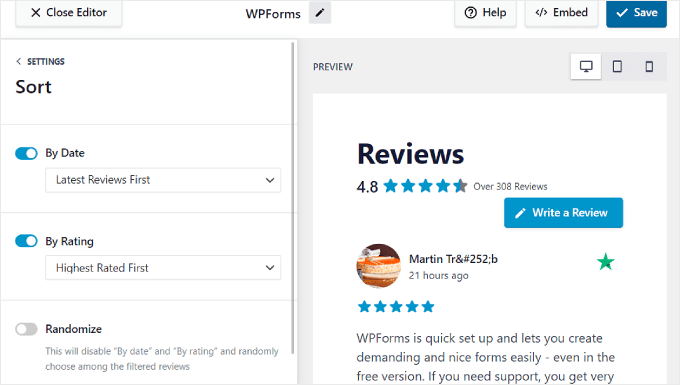
Để lọc những đánh giá nào được hiển thị, hãy chuyển tới trình đơn ‘Bộ lọc’.
Tại đây, bạn có thể chọn hiển thị đánh giá dựa trên các tiêu chí nhất định, như xếp hạng theo sao và các từ khóa nhất định. Cái sau có thể hữu ích nếu bạn chọn hiển thị các đánh giá sản phẩm cụ thể cho một trang sản phẩm nhất định.
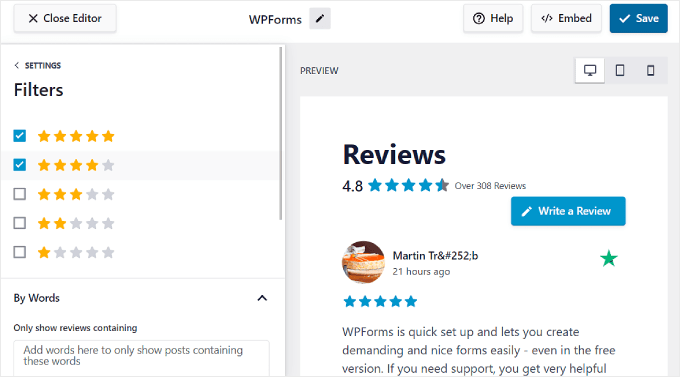
Bạn cũng có cài đặt Kiểm duyệt, cho phép bạn chỉ hiển thị các đánh giá cụ thể trên trang web của mình.
Trong cài đặt này, bạn sẽ cần kích hoạt nút ‘Bật’. Sau đó, bạn có thể chọn giữa chế độ Danh sách cho phép hoặc Danh sách chặn. Cái đầu tiên cho phép bạn chọn những đánh giá nào đủ điều kiện để hiển thị, trong khi với cái sau, bạn có thể chọn những đánh giá nào bị ẩn.
Lưu ý rằng plugin đánh giá chỉ có thể hiển thị 100 đánh giá gần đây nhất từ Trustpilot do các giới hạn API của nền tảng.
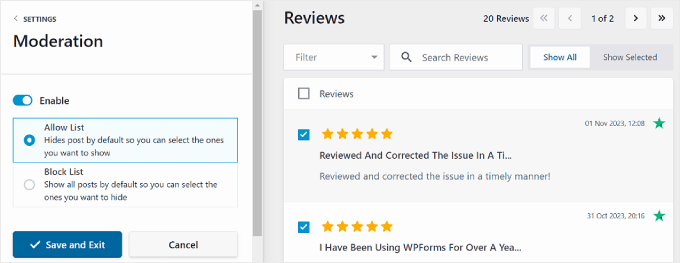
Bây giờ, giả sử bạn điều hành một trang web đa ngôn ngữ và muốn hiển thị các bài đánh giá bằng một ngôn ngữ cụ thể.
Để thực hiện việc này, bạn có thể đi tới ‘Ngôn ngữ’ trong tab Cài đặt và chọn ngôn ngữ bạn muốn từ trình đơn thả xuống.
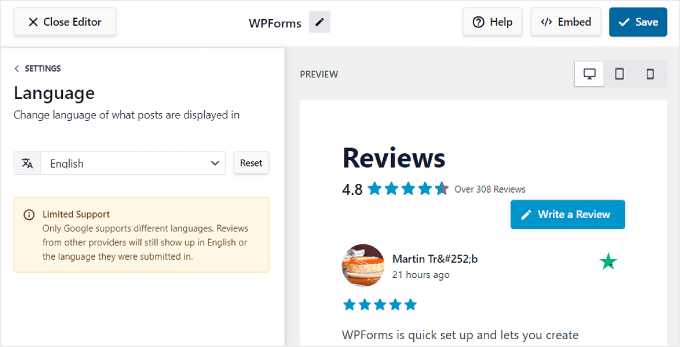
Sau khi định cấu hình xong thẻ đánh giá, bạn có thể sử dụng các nút xem trước thiết bị ở gần góc trên cùng bên phải để xem chúng trông như thế nào trên máy tính để bàn, máy tính bảng và thiết bị di động. Bằng cách này, chúng sẽ trông đẹp mắt cho dù khách truy cập đang sử dụng thiết bị nào.
Sau đó, khi bạn hài lòng với thẻ đánh giá, chỉ cần nhấp vào nút ‘Lưu’.
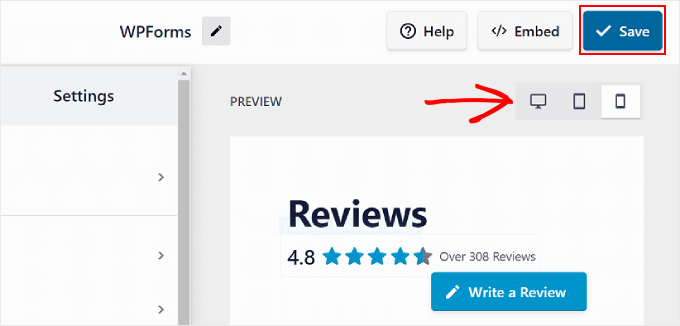
Nhúng đánh giá Trustpilot trên trang hoặc bài đăng WordPress
Hãy tiếp tục và thêm các đánh giá Trustpilot vào các trang web.
Để thực hiện việc này, bạn cần nhấp vào nút ‘Nhúng’ bên cạnh ‘Lưu.’ Cửa sổ bật lên nguồn cấp dữ liệu Nhúng sẽ xuất hiện.
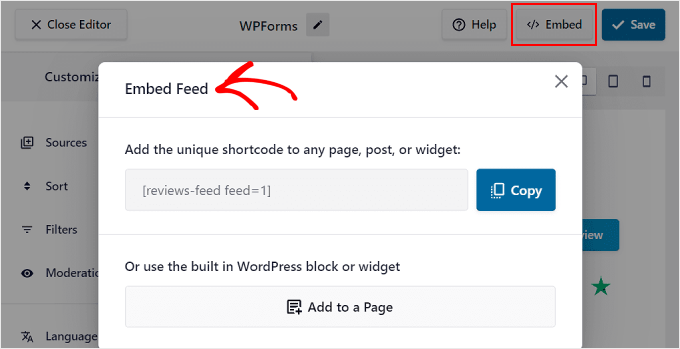
Bạn có hai tùy chọn để thêm đánh giá Trustpilot của mình: sử dụng mã ngắn hoặc khối hoặc tiện ích WordPress tích hợp sẵn.
Giữa hai phương pháp này, phương pháp đơn giản nhất là tuyến đường khối hoặc tuyến đường phụ tùng.
Tất cả những gì bạn cần làm là nhấp vào nút ‘Thêm vào Trang’. Tùy thuộc vào chủ đề WordPress , bạn cũng có thể thấy một tùy chọn khác có nhãn ‘Thêm vào tiện ích’.
Sau đó, chọn trang bạn muốn. Sau khi hoàn tất, hãy nhấn nút ‘Thêm’ ở cuối cửa sổ bật lên.
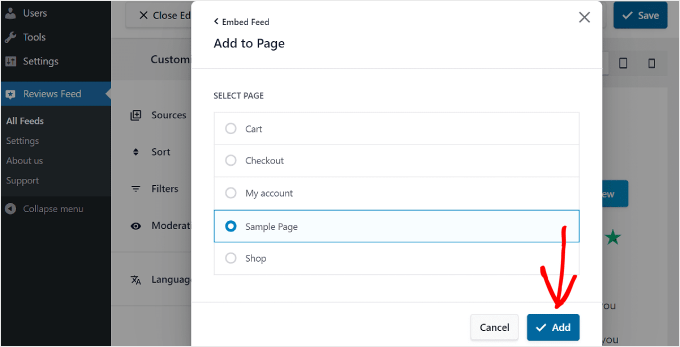
Sau đó, bạn sẽ được chuyển hướng đến trình chỉnh sửa khối WordPress cho trang đó và xem hướng dẫn về cách thêm khối Nguồn cấp dữ liệu đánh giá vào đó.
Chỉ cần nhấp vào nút chặn ‘+’ màu đen ở bất kỳ đâu trên trang và tìm kiếm ‘Nguồn cấp dữ liệu đánh giá’.
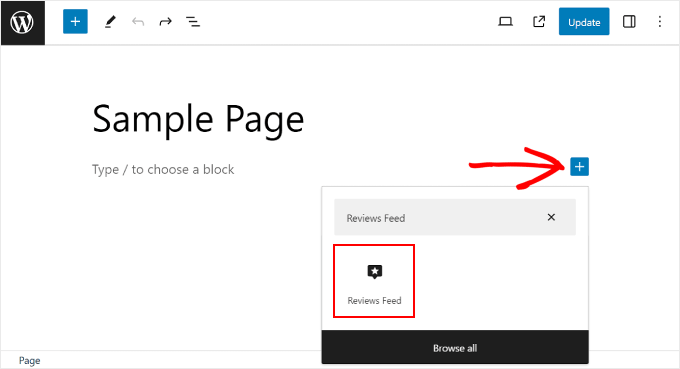
Sau khi thực hiện xong, bạn chỉ cần kéo và thả nó vào bất kỳ vị trí nào phù hợp nhất trên trang.
Tất cả những gì bạn cần làm bây giờ là nhấp vào nút ‘Cập nhật’ để hoàn tất việc thêm khối.
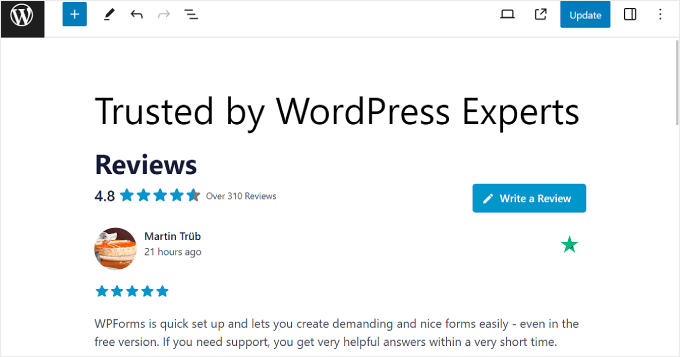
Tùy chọn shortcode lý tưởng khi bạn muốn hiển thị đánh giá ở nơi mà plugin không tự động xử lý, chẳng hạn như bài đăng trên blog. Để thực hiện việc này, hãy nhấp vào nút ‘Sao chép’ và đi tới trang hoặc bài đăng mà bạn muốn đưa các đánh giá của Trustpilot vào.
Sau đó, sử dụng khối shortcode để dán shortcode đã sao chép vào đó, như sau:
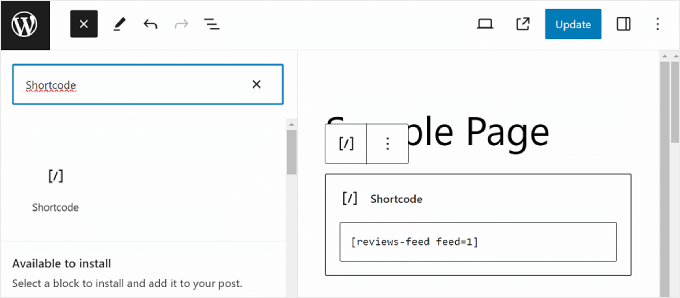
Tương tự như phương pháp trước, chỉ cần nhấp vào nút ‘Cập nhật’ để chính thức thay đổi. Và thế là xong!
Dưới đây là ví dụ về hình thức của thẻ đánh giá Trustpilot trên trang web WordPress
Phương pháp 2: Hiển thị đánh giá Trustpilot bằng plugin Trustpilot
Phương pháp thứ hai này sử dụng plugin WordPress Trustpilot Reviews chính thức , có sẵn miễn phí cho chủ tài khoản doanh nghiệp Trustpilot.
Tuy nhiên, tùy thuộc vào gói Trustpilot mà bạn sử dụng, các tùy chọn và chức năng tùy chỉnh có thể không phong phú như Reviews Feed Pro.
Để bắt đầu, chỉ cần đăng nhập vào tài khoản Trustpilot của bạn và điều hướng đến menu ‘Tích hợp‘. Trong phần Thương mại điện tử, chọn ‘WordPress.’
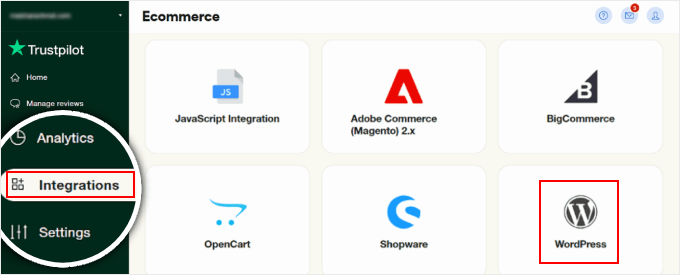
Bạn sẽ thấy nút ‘Tải xuống tệp zip’ để truy cập gói plugin Trustpilot.
Chỉ cần nhấp vào nút và cài đặt plugin vào bảng quản trị WordPress của bạn. Bạn có thể làm theo hướng dẫn này về cách cài đặt và kích hoạt plugin WordPress để biết hướng dẫn từng bước.
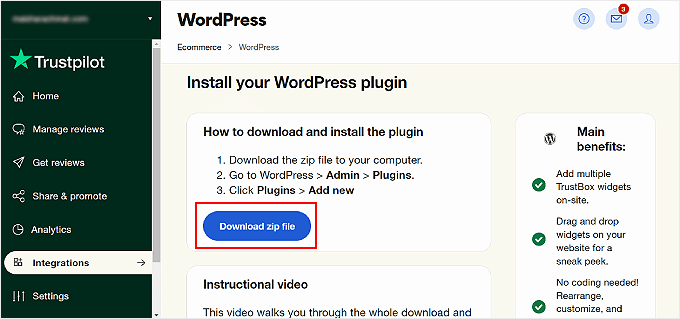
Đến bây giờ, bạn đã cài đặt và kích hoạt plugin Trustpilot.
Hãy tiếp tục và mở tab Trustpilot trên bảng điều khiển WordPress của bạn. Sau đó, nhấp vào ‘Đăng nhập bằng Trustpilot’ để kết nối plugin với tài khoản của bạn.

Sau đó, bạn sẽ thấy thông báo vị trí đặt cookie từ Trustpilot.
Chỉ cần đánh dấu vào ô ‘Tôi hiểu và chấp nhận’ và nhấp vào ‘Xác nhận’ để tiếp tục.
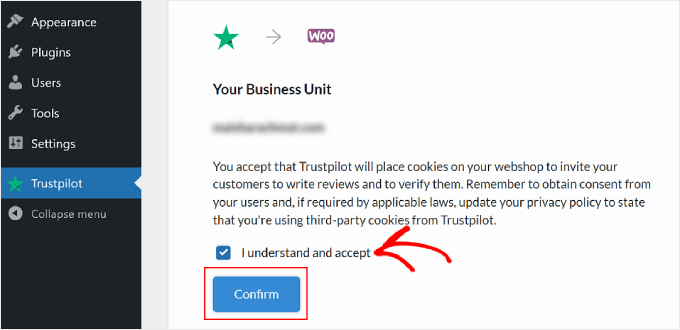
Bây giờ, bạn có thể bắt đầu thêm thẻ đánh giá Trustpilot, còn được gọi là TrustBox, vào trang web của mình.
Tất cả những gì bạn cần làm là chọn TrustBox từ bảng điều khiển bên trái và kéo và thả nó vào phần xem trước của trang.
Bạn có thể lọc qua các TrustBox có sẵn khác nhau bằng cách sử dụng menu thả xuống bên dưới phần ‘Chọn một TrustBox’.
Lưu ý: Đối với người dùng gói Trustpilot miễn phí, TrustBox duy nhất bạn có thể sử dụng là Review Collector. TrustBox này mời người dùng truy cập Trustpilot và đánh giá doanh nghiệp của bạn thay vì hiển thị lời chứng thực của khách hàng trước đó.
Để có thêm tùy chọn, bạn sẽ cần nâng cấp lên gói Trustpilot trả phí.
Ngoài ra, vui lòng thay đổi trang xem trước sang các trang khác, chẳng hạn như danh mục sản phẩm hoặc các trang sản phẩm riêng lẻ, bằng cách sử dụng menu bên cạnh ‘Xem trước trên:’
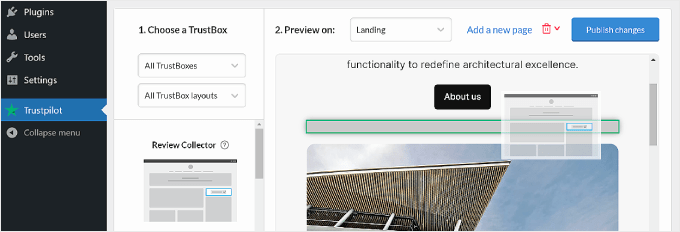
Để tùy chỉnh TrustBox, hãy di chuột qua phần tử TrustBox và nhấp vào ‘Tùy chỉnh’.
Bạn sẽ thấy một số cài đặt TrustBox ở phía bên trái, cho phép bạn thay đổi vị trí, khoảng cách, kích thước và ngôn ngữ.
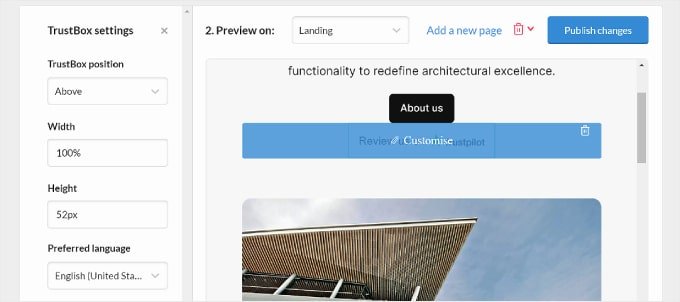
Khi bạn hài lòng với giao diện của các tiện ích TrustBox, bạn có thể nhấp vào nút ‘Xuất bản các thay đổi’ ở góc trên cùng bên phải.
Đây là giao diện của Review Collector TrustBox trên trang web thử nghiệm của chúng tôi: